Create A Billing Statement In QuickBooks
- kevindelton858
- Oct 9, 2020
- 3 min read
Simple tips to Set Up Customer Statements in QuickBooks Online
This lesson covers how exactly to set up customer statements in QuickBooks Online. We’ll show you how to manage the amount of detail provided and add an aging table to your bottom of your statement.
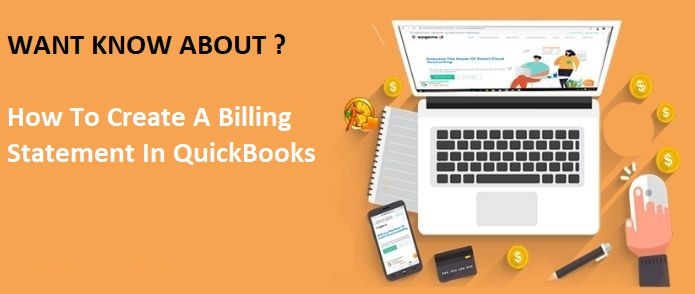
We hope you love this tutorial for QuickBooks Online, our best overall pick for small business accounting software. We recommend following along in your own QuickBooks account. If you don’t already sign up to QuickBooks, there is the selection of a 30-day free trial offer or 50% off for 3 months.
This lesson is certainly one inside our variety of Free QuickBooks Tutorials. You can either watch the video below, read through the step-by-step instructions, or do both. The video was created using a slightly older form of QuickBooks Online. As the process of formatting statements is actually unchanged, the layout of the screens are slightly different. The step-by-step instructions are from probably the most current form of QuickBooks Online.
This lesson is just one in our series of Free QuickBooks Tutorials. You may either watch the video below, read through the step-by-step instructions, or do both. The video was created using a slightly older version of QuickBooks Online. As the means of formatting statements is actually unchanged, the layout associated with the screens are slightly different. The step-by-step instructions come from probably the most current type of QuickBooks Online.
The necessity of Setting Up Create A Billing Statement In QuickBooks provide a summary of products or services sold towards the customer during the statement period, grouped by invoice. If a client pays their invoices promptly, there is probably you should not send a statement. However, for customers which can be slow to cover, statements are a good option to remind your customers of the outstanding invoices.
How to Put Up QuickBooks Customer Statements
Your organization account and settings includes alternatives for your customer statements. Go through the cog wheel into the upper right corner of QuickBooks Online and select Account and settings in the 1st column:
Account and Settings in QuickBooks Online
Navigate to Account and Settings in QuickBooks Online.
Then, click on Sales when you look at the left menu and scroll down to click on Statements. This reveals the three options available for QuickBooks customer statements, which enable you to adjust the degree of detail provided into the statement.
Statement Settings in QuickBooks Online
Statement Settings in QuickBooks Online.
List each transaction as an individual line: in the event that you select this method, the statement will only show a directory of the invoice, such as the invoice date, number, and amount. Let me reveal an example of a statement from our fictitious company, Paul’s Plumbing, with a directory of the invoices:
QuickBooks Customer Statement with Summarized Information
QuickBooks Customer Statement with summarized information.
Tip: The colors and logos within the statement result from the master sales form that you customized in our lesson on how best to Customize Invoices.
2. List each transaction, including all detail lines: This option will offer a complete recap associated with the transaction. Each line item on an invoice will likely be summarized and shown separately. This is one way a QuickBooks customer statement appears when all detail lines are included:
QuickBooks Customer Statement with Detailed Transaction Information
QuickBooks Customer Statement with detailed transaction information.
The decision to summarize invoices (option 1) or provide detail (option 2) is your own preference. However, i would recommend summarizing the invoices in the event that customer has already received an in depth invoice.
3. Show aging table at the end associated with statement: By selecting this method, a summarized accounts receivable aging report will print at the end of this statement showing any amounts which can be past due. I suggest showing this table to alert customers of every overdue amounts. The aging table for our sample invoice appears like this:
Aging Table at the Bottom of a QuickBooks Customer Statement
Aging Table at the end of a QuickBooks customer statement.
Click on the green Save button after you have selected your statement options.
Wrap Up
You now understand how to set your statement options in QuickBooks Online. The following lesson inside our QuickBooks Online training program is How to Set Up Expenses in QuickBooks Online. That lesson will take care of your available alternatives for tracking and billing expenses to customers and also the level of expense detail to give on expense and get forms.



Comments